With iBackupBot you can edit a plist file in backup of iPhone, iPad and iPod Touch directly, under both Windows and OSX system.
Find out the plist file that you want to edit in backup browser or device browser of iBackupBot, then double click it or select it and press Enter key, the plist Editor window will pop up:
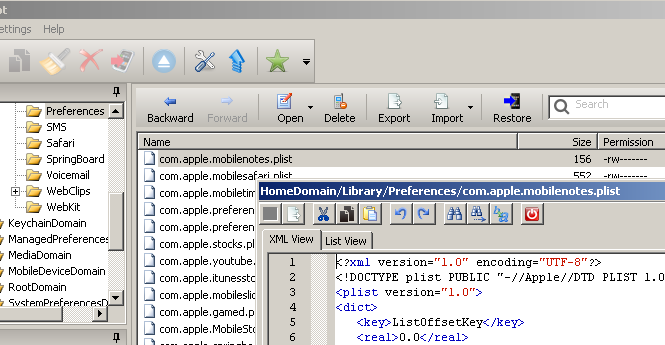
There are 3 parts on plist Editor window:
1.Toolbar. Include 11 buttons on it, from left to right are:
- Save – Save changed. When open a plist file this button is gray out, if you made some changes this button is enabled and you can click this button to save changes.
- Export – Export this plist file to a folder on your computer.
- Cut – Cut the selection and put it the clipboard. Only works in XML view mode.
- Copy – Copy the selection and put it the clipboard. Only works in XML view mode.
- Paste – Insert clipboard contents. Only works in XML view mode.
- Undo – Undo changes. Only works in XML view mode.
- Redo – Redo changes. Only works in XML view mode.
- Find – Find text in plist file. When click it a window will pop up and you can enter the text that you want to search:
- Find Next – Find next.
- Replace – Replace text in plist file. When click it a window will pop up and you can enter the text that you want to replace and the new text. Only works in XML view mode.
- Close – Close plist Editor window. If you changed the file and not saved, it will prompt you whether to save changes.
2.View mode select tab.
You can select XML view mode and List view mode.
3.plist file contents window.
XML view mode – In this mode, the plist file shows as a text file in XML format. You can make any change you want as edit a text file, the premise is that you know the abcs of XML format and plist format.
List view mode – In this mode, the plist file will show in a very understandable tree list view. You can understand the contents in the plist file easily and quickly, and you can change the value of a single item with boolean, date, data, integer, real and string type. Currently you can’t add or remove items, but we will support it in future release.
For change the value of an item, just double click it or select it then press Enter key, a new window will pop up and you can change value in this window. For different data type, the window also looks different:
- boolean – a window with a check box item will pop up, you can click the check box or press space bar to change the value then press OK button to confirm the change.
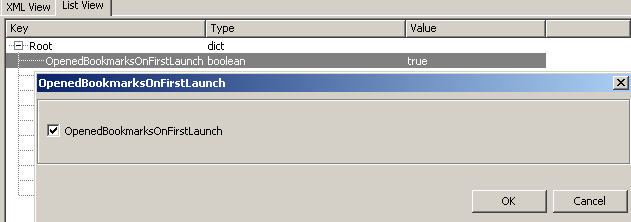
- date – a window with a date input item and time input item will pop up, you can change the value and press OK button to confirm the change. The date value in plist file is store in UTC format, when show in list view mode, iBackupBot will convert it to your local time zone, when save changes iBackupBot will convert it back to UTC format automaticaly and store to plist file.
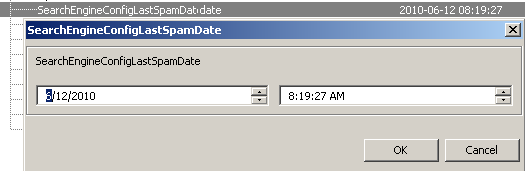
- data – iBackupBot will analyst the data content, then pop up a window according to the content: if it is a plist then pop up a new plist Editor window, if it is a picture then pop up a picture viewer, if it is normal text then pop up a text editor, otherwise will pop up a hex editor.
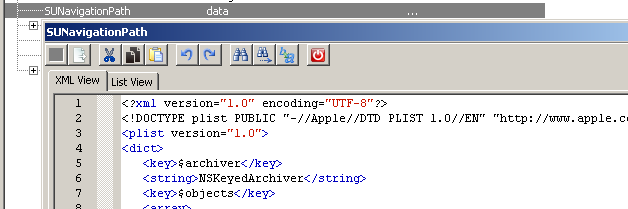
- integer, real and string – a window with a text input item will pop up, you can change the contents and press OK button to confirm the change. For integer and real value iBackupBot will check whether your input is valid when you click OK button.
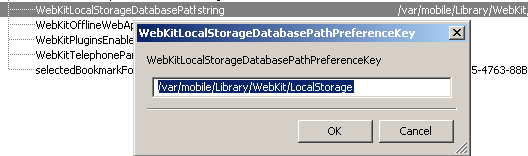
Tags: plist Editor