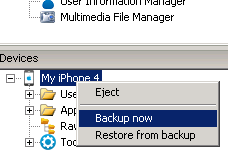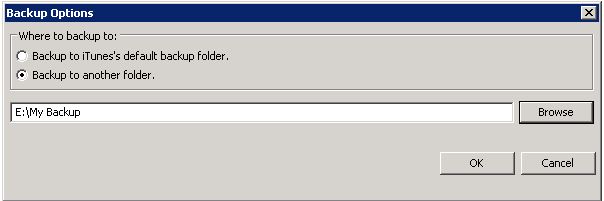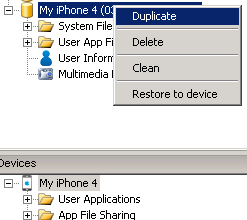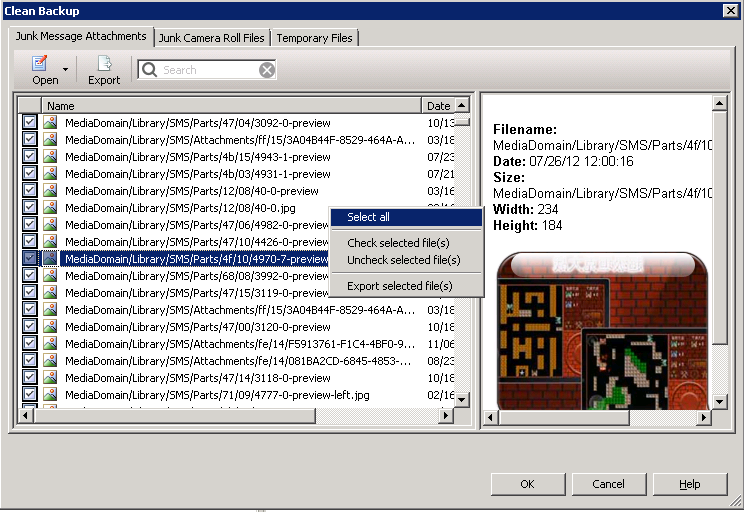After a period of use of your iPad, iPhone and iPod Touch, your device may full of junk files: you remove a SMS/MMS message but some attachments not been removed, you remove a photo from Camera roll but some thumbnails not been removed, and many App caches, iOS system caches, temporary files, etc. Especially when you device upgrade from old iOS to new iOS, may generate many junk files on your device. These files will eating many space of your iPad, iPhone and iPod Touch, and making it work slower.
Now with iBackupBot v5.1.5 or later, you can clean up these junk files with just few clicks, no jailbreak request. If your device is slow down or got the “not enough local storage to install apps” error when install or update an App, please try to use iBackupBot to clean up your device.
First, you can remember the free space of your device in iTunes or on your device, for compare after clean up. below is mine:
![]()
Then you can follow below steps:
- 1.Launch iBackupBot, connect your iPad, iPhone or iPod Touch to computer, and backup it with iBackupBot:
We recommend you create a new folder on your computer and backup your device to this folder:
After the backup processing done, iBackupBot will load it into backup list, we recommend you right click on the backup and select Duplicate to make a copy of the backup to another folder, so if you not satisfy with the clean up result, you can go back to this backup.
- 2.Right click the backup and select Clean, or select the backup then select File->Clean or click the Clean button on the toolbar, iBackupBot will analyst the backup then show below window:
- The Junk Message Attachments tab list all attachments and its thumbnails that the recorder it belong to already removed from SMS/MMS/iMessage database, you can right click and select Select All then click Export button to export these files to a folder on your computer, so you can keep some attachment files that you want.
- The Junk Camera Roll Files tab list all photos and thumbnails that the recorder it belong to already removed from camera roll database, you can also export them to computer before clean up them from the backup.
- The Temporary Files tab like below:

- The Camera Roll Thumbnails option: recommend, check this option will remove all camera thumbnails and let your device rebuild all thumbnails.
- The Web App Cache option: not recommend, clean up caches with all Web base apps.
- The Passes Caches option: recommend, clean up caches of Passes App.
- The Cookies option: not recommend, clean up App cookies. If you want keep App status don’t check this option.
- The SMS Drafts option: recommend, clean up drafts of SMS/MMS/iMessages.
- The Location Cache option: not recommend, clean up all information and settings of Location service. check this option will disable location service for all Apps, you have to enable it on device one by one.
- 3.Now you can click the OK button to let iBackupBot start clean up the backup. After the clean up processing done, right click on the backup and select Restore or select File->Restore from main menu or click the Restore button on the toolbar, confirm you checked the Remove items that not restored option:
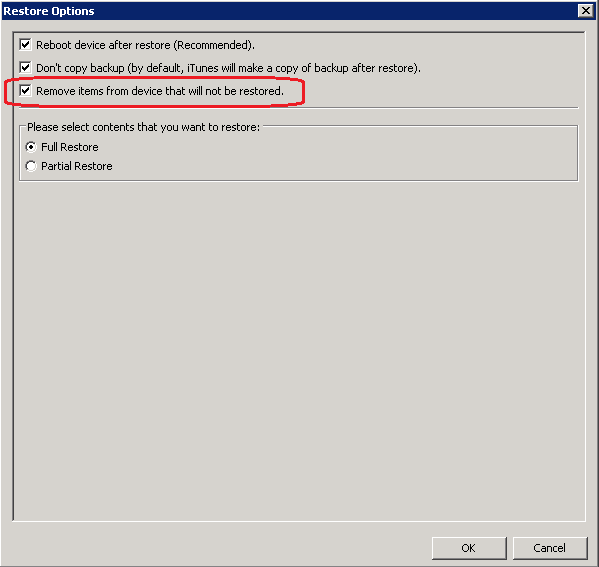
Then click OK button to start restore. (before start restore, please confirm the Find my iPhone feature is off, to turn off Find My iPhone on an iOS device, tap Settings > iCloud, then tap to turn off Find My iPhone.) - 4.Enjoy the result. below is mine:

As the picture shows I got 0.85Gb (850Mb) free space. If you haven’t clean up your iPad, iPhone or iPod Touch for a very long time, you can get more free space.