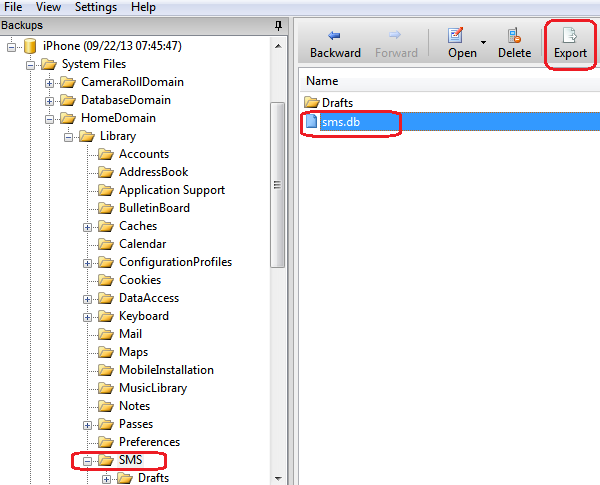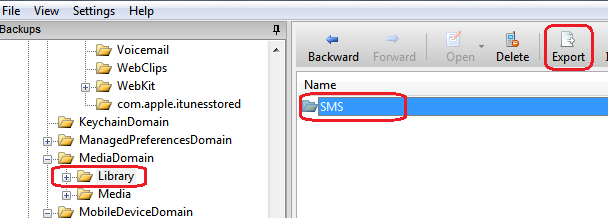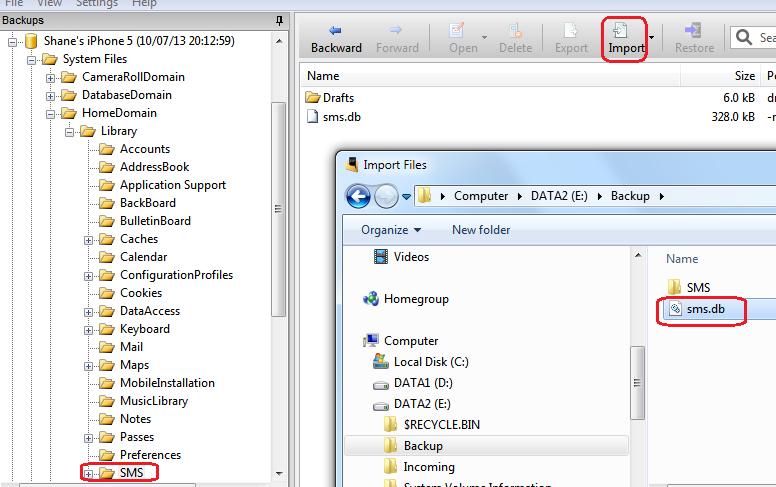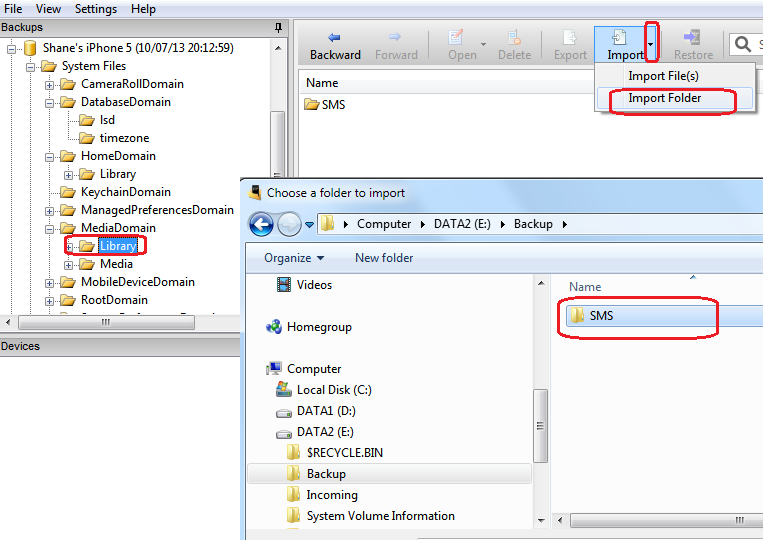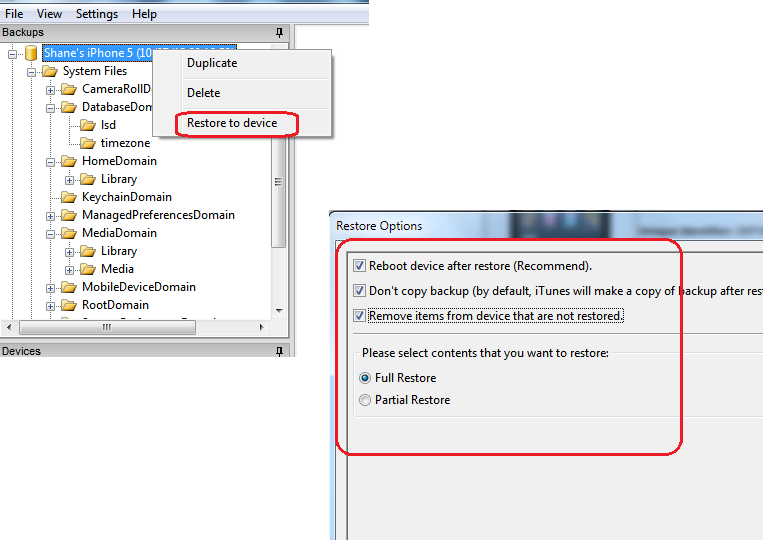From iBackupBot v5.0.5, the “Partial Restore” feature is compatible with iOS 7, so you can restore only SMS messages with attachments from iOS 6 backup to iOS 7 device directly, no need export/import files, as this article shows:
Transfer SMS history from one iPhone to another iPhone
Sometime the above method may not works (e.g the backup is incorrect, or your new iPhone use a new iTunes account other than the old iPhone) you can try below steps. And use above method, you will need re-enter email account password and iCloud password after restore from backup of other device. If you don’t like this, you can also try below steps.
Since iPhone 5s & iPhone 5c released, many use asked me:
How to transfer SMS, include iMessage from my old iPhone 4/iPhone 4s/iPhone 5 with iOS 6 to my new iPhone 5c/iPhone 5s with iOS 7? And I don’t want loose any attachments of my messages.
And also some use asked:
I don’t like iOS 7, how to transfer my SMS messages from iOS 7 device to an iOS 6 device?
With iBackupBot, you can transfer SMS messages include attachments between iOS 6 device and iOS 7 device with few steps:
First, please confirm you installed the latest version of iBackupBot from:
http://www.icopybot.com/download.htm
Then follow below steps:
- 1. Backup both of your old iPhone and new iPhone, you can do it with iBackupBot, or iTunes. Just connect your iPhone to computer and click “Backup Now” in iBackupBot or iTunes.
- 2. Export SMS message database file and the folder that contain attachments from backup of old iPhone to computer:
Select the backup of old iPhone, navigate to System Files -> HomeDomain -> Library -> SMS, then select sms.db in right side window and click Export button, then select a folder on your computer:
Then navigate to MediaDomain->Library, select SMS in right side window and click Export button, then select a folder on your computer:
- 3. Import SMS message database file and the folder that contain attachments from computer to backup of new iPhone:
Select the backup of new iPhone, navigate to System Files -> HomeDomain -> Library -> SMS, then click Import button and select the sms.db that you just exported to computer:
Then navigate to MediaDomain->Library, then click drop down button on right side of Import, select Import Folder and select the SMS folder that you just exported to computer:
- 4. Restore the backup of new iPhone to device:
Before you restore SMS, please turn off Find My iPhone on your new iPhone, to turn off Find My iPhone on an iOS device, tap Settings > iCloud, then tap to turn off Find My iPhone.Then you can select File -> Restore from main menu or right click on the backup of new iPhone and select Restore to Device from pop up menu, and keep restore options as below and click OK button:
After the restore processing done, your iPhone will restart automatically, then you can see your SMS messages on your new iPhone.
Tags: Transfer SMS